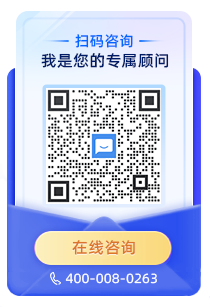今天下载了一份KESIONIMALL程序,想学着安装,这边说下我是win7环境。
解压后,有这么些文件

然后打开Internet 信息服务(IIS)管理器,如下图

新建了一个目录,然后在基本设置中指向到了程序目录
 点击确定后,按程序里面的安装说明运行http://您的域名/install/index.aspx 根据安装指导提示进行安装,结果提示
点击确定后,按程序里面的安装说明运行http://您的域名/install/index.aspx 根据安装指导提示进行安装,结果提示

不是吧,打击我哦,于是一直找资料。
功夫不负有心人,终于找到解决方法,分享下哦^_^…
点击浏览网站下边的高级设置,在弹出的窗口中应用程序池默认的给他改成Classic .net AppPool,选中后点击“确定”保存。

再回到浏览器中刷新页面http://localhost:83/install/index.aspx,咦,可以了,欢呼,有点兴奋了。

点击“我同意”进入下一步

依次点击下一步

在这里我们根据自己购买的空间数据库信息设置下数据库信息。
初始数据选项中有一个安装体验数据包,勾选的情况下是有带官方演示数据,不勾选则不带测试数据。
到这里,安装基本就完成了,小小欢喜一下。
HOHO….
接下来设置网站的基本参数

改成自己的网站名称,填写授权码和后台的管理目录及后台登录的信息,点击“下一步”
 至此,安装就完全做好了。
至此,安装就完全做好了。
点击“进入后台”跳转到我们的后台管理登录页面,我们看到我们的管理目录变成了admin,认证码也是我们刚才修改的了。

录入后点击“登录”进入后台管理界面

OK,接下来,开始您的建站之旅吧~~~~~~~
KESION 科汛软件
KESION 科汛软件是国内领先的在线教育软件及私域社交电商软件服务提供商,长期专注于为企业提供在线教育软件及社交电商SaaS平台解决方案。
公司核心产品云开店SaaS社交电商服务平台、在线教育SaaS服务平台、教育企业数字化SaaS云平台、企微营销助手、私有化独立部署品牌网校和在线教育咨询等。KESION 不断通过技术创新,提供产品和服务,助力企业向数字化转型,通过科技驱动商业革新,让商业变得更智慧!
1.模板增加标签{KS:LoadFile(文件名)},模板可以引入另一个模板文件,如 利用此功能,可以将通用的代码做为子模板来使用,如头部通用代码
接菜鸟试用一,如果点击后台右上角的网站首页链接,前台访问出现如下错误 在IIS中,点击“默认文档” 点击“添加”,添加如index.a