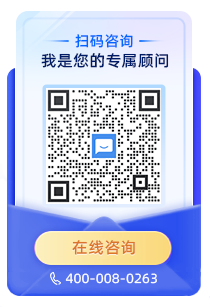科汛V10系列软件产品是厦门科汛软件有限公司公司基于Asp.NET 4.0框架开发,软件开发环境为(VS2019,SqlServer 2008R2及以上),后台采用b/s三层结构,前台采用MVC架构开发的在线教育系统解决方案,V10系列包括科汛新职教网校系统和科汛培训考核系统。
以下介绍科汛V10体验版产品的数据库在线安装为例进行说明,其它V10系列产品类似:
在介绍前,我们是假设您的系统已完成IIS及数据库(MSSQL2008R2及以上版本等)环境安装工作。
(TIPS:如果不了解IIS及数据库环境安装,可以点以下链接了解,IIS安装详看:https://www.kesion.com/edu_help_V10_install_env/78878.html
数据库安装详看:https://www.kesion.com/edu_help_V10_install_env/85336.html)
第一步:安装WEB程序
比如,您下载到的程序包解压放在“E:\V10安装包\体验版”的目录下,如下图,现以Win 10为例介绍在线安装步骤
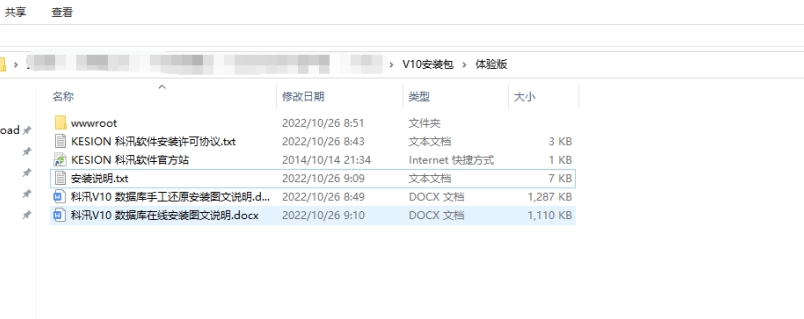
接下来,我们打开IIS,鼠标右键新建一个站点,如下图:
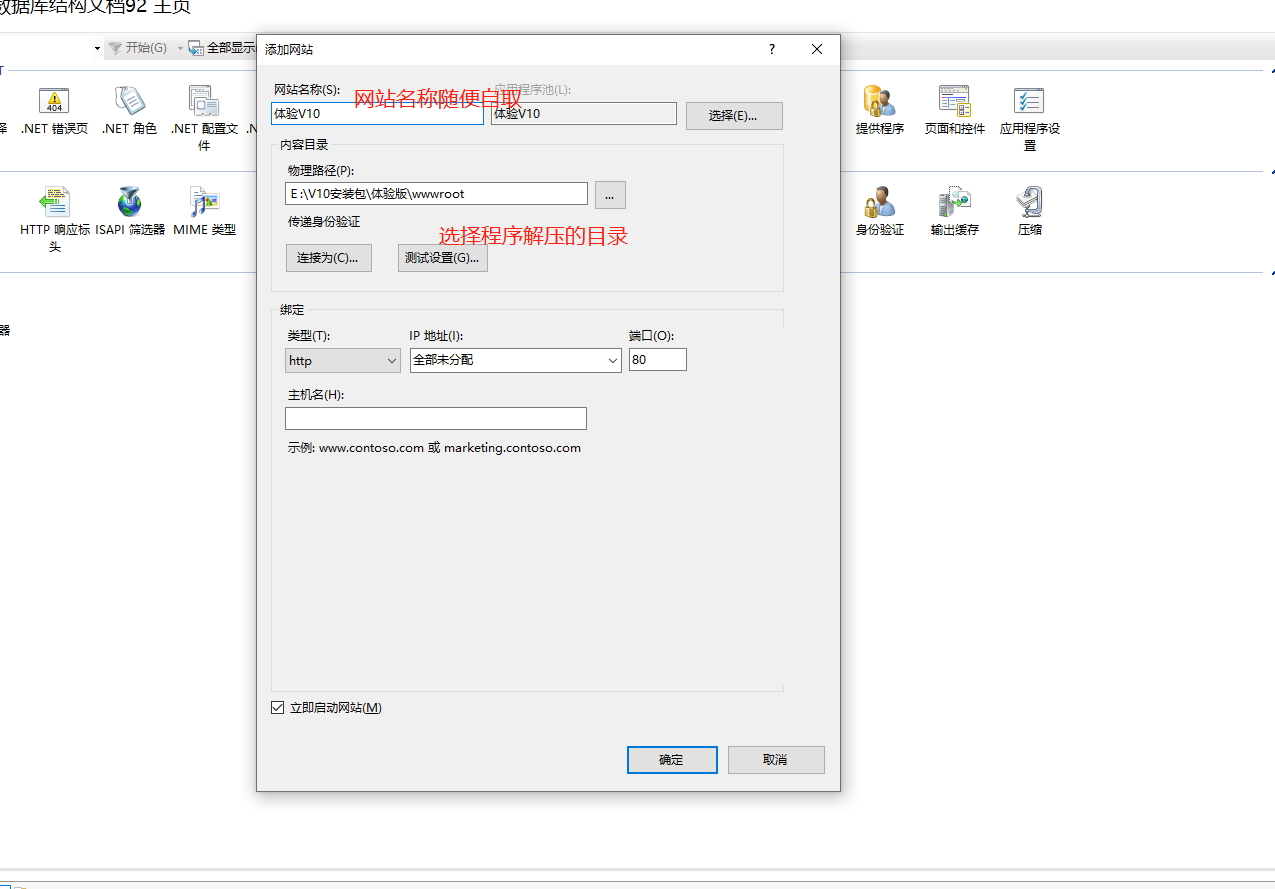
如上图,网站名称可以随便取,如我们这里取名为“体验V10”,物理路径选择我们刚解压的目录:“E:\V10安装包\体验版\wwwroot”,端口一般用默认的 80即可,主机名可以留空。
确认后,网站就创建完毕,接下来找到“应用程序池”,并找到该网站的应用程序池“体验V10”,双击编辑应用程序池,如下图:
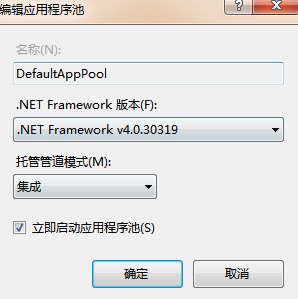
如上图:这里我们需要将.NET Frameword版本设置为 “.NET Frameword v4.0.30319” 。托管管道模式设置为“集成”。最后确认即可。
接下来设置IIS的默认文档,添加“index.aspx”,并设置优化级别最高,如下图:
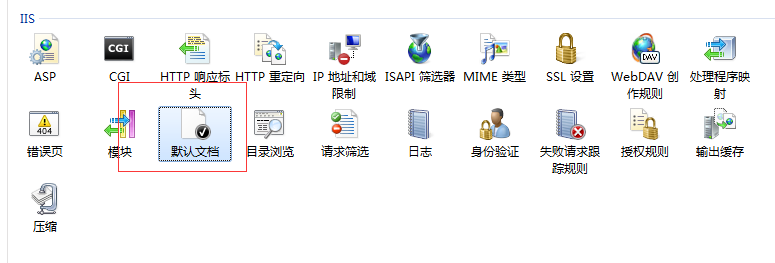
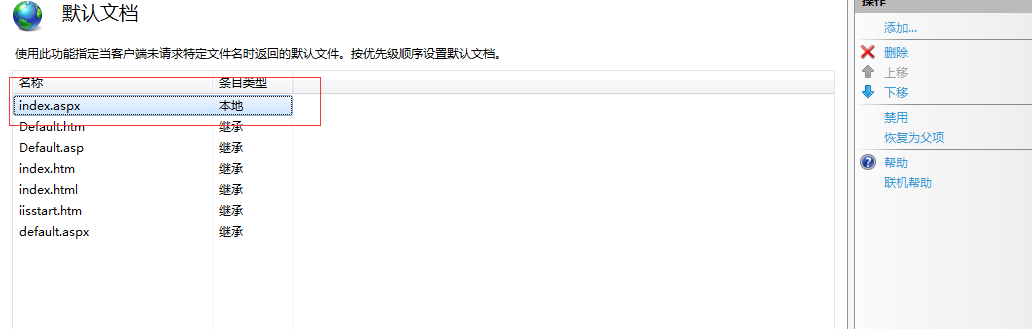
完成以上步骤后,可以在浏览器输入您的网址进行在线安装了,如http://127.0.0.1/install/index.aspx
第二步:在线安装数据库及初始化数据
如果一切顺利的话,出现如下图效果:
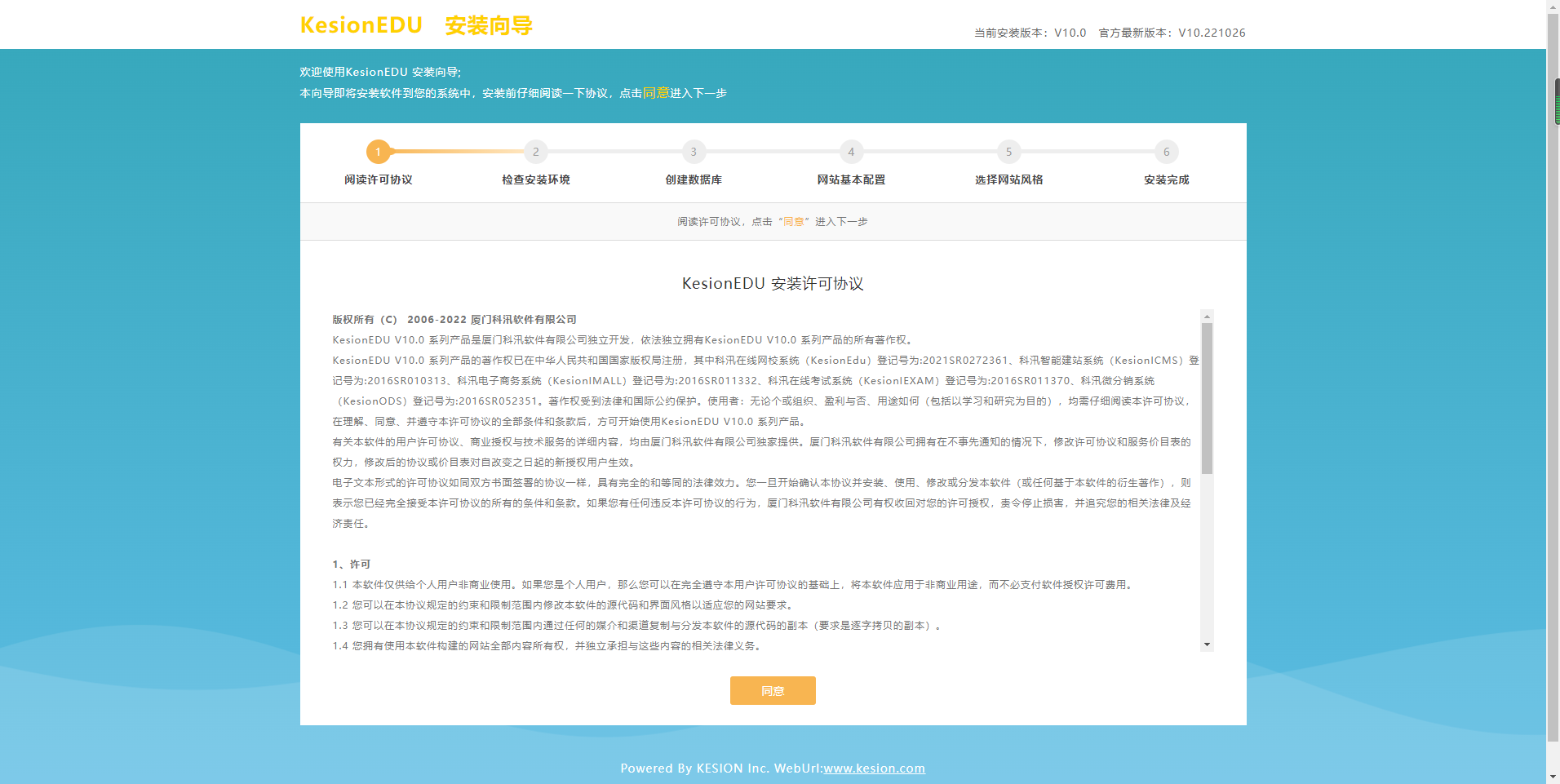
这时,只需要根据安装步骤的提示,进行安装。如上图点击“我同意”如现环境检测
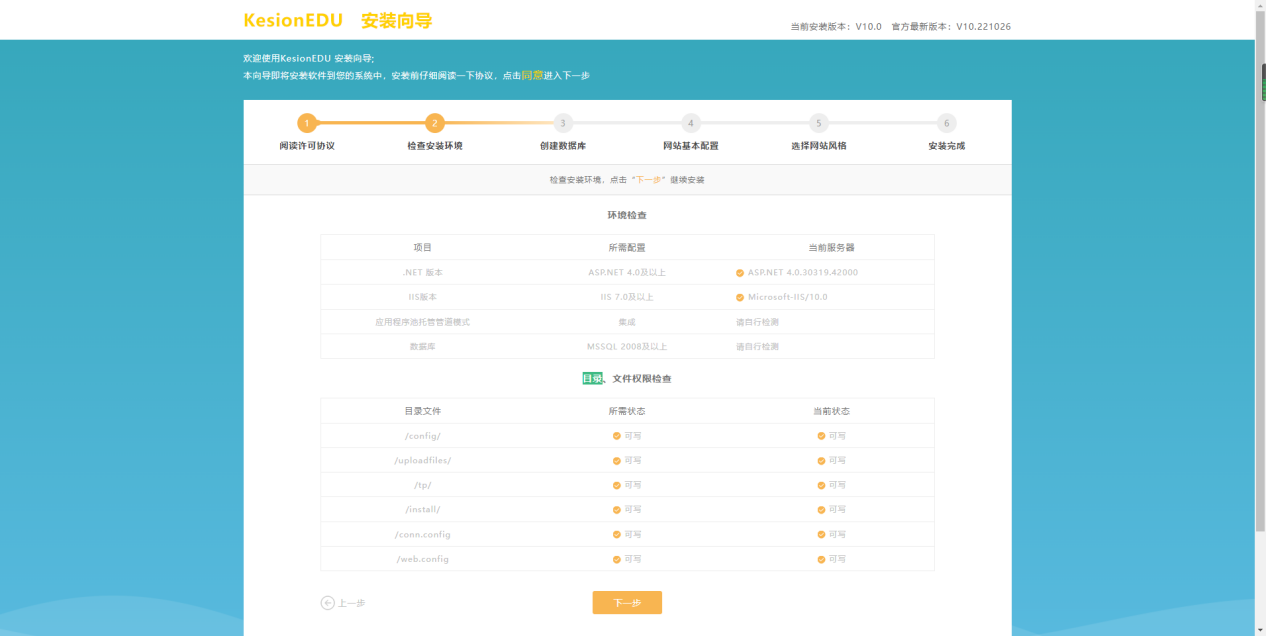
如果环境测试不通过,请检查相关配置。这时再点“下一步”,出现数据库的配置输入框,如下图:
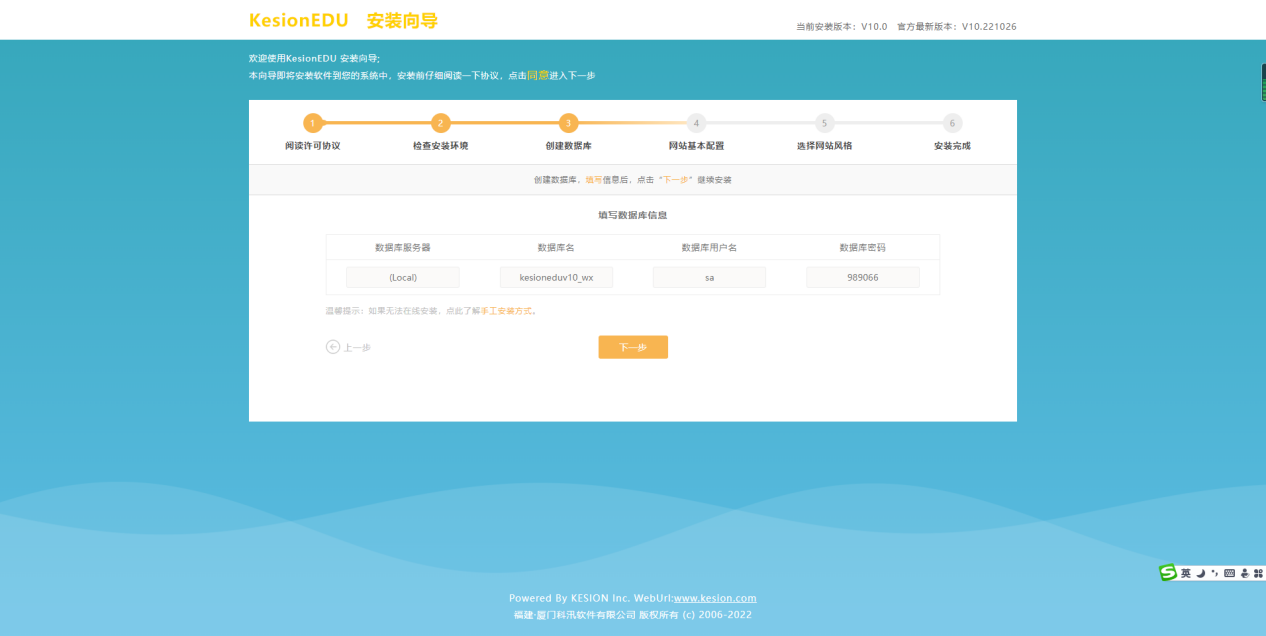
这里需要注意的是:如果您的数据库用户名有创建数据库的权限,可以配置好直接点下一步。如果您没有创建空数据库的权限,需要到打开MSSQL企业管理器,先创建好空数据库;(提示:关于访问数据库的用户名及密码请打开MSSQL企业管理器找到 安全性,登录名里进行分配,如下图:)
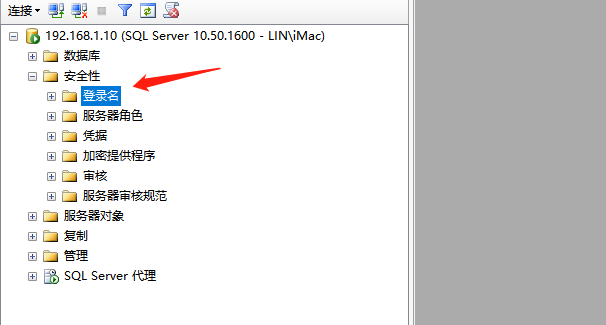
以上数据库信息配置正确好,点击“下一步”出现如下图:
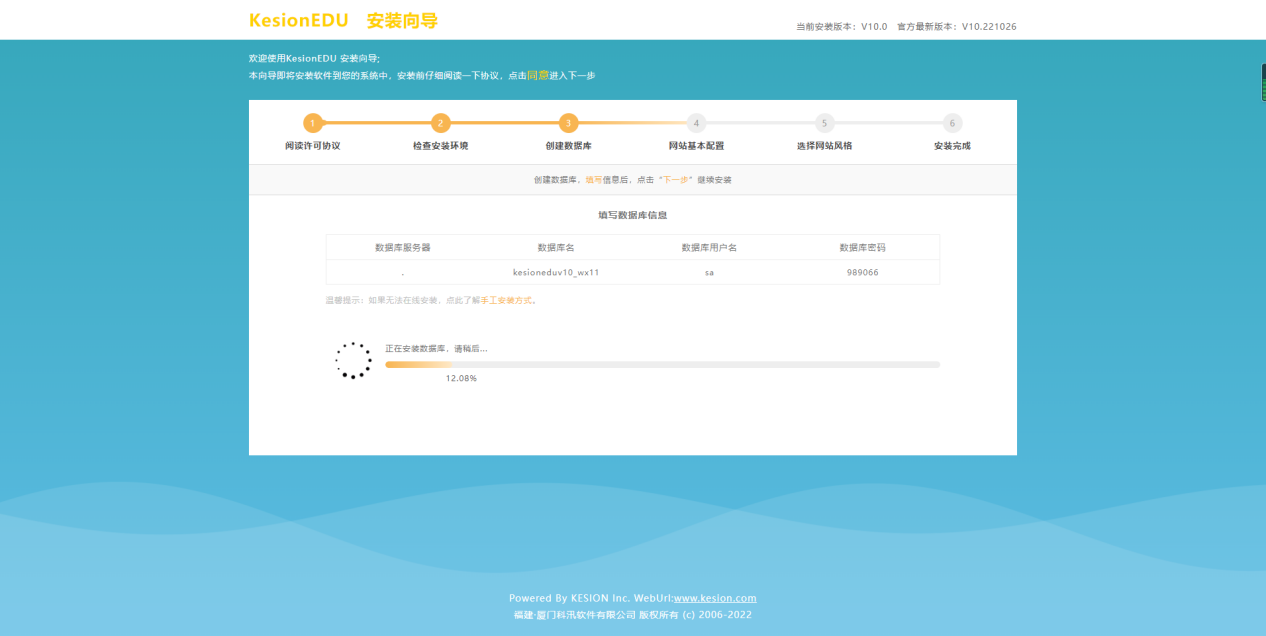
这时请不要关闭或是刷新本页面,系统会自动安装数据库,并自动跳转到如下图的网站配置页面:
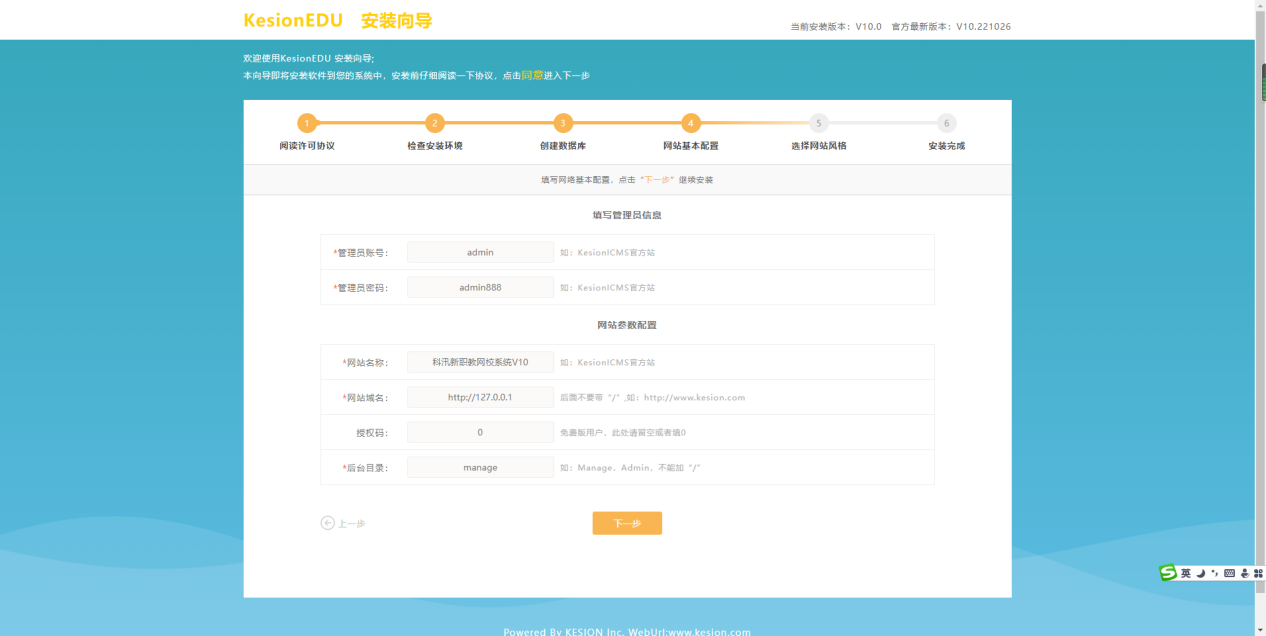
这里请设置进入系统后台的默认管理员账号及密码,还有网站名称等参数。 ( 特别说明,这里设置的账号请记下来,否则可能无法进入后台系统。)
配置完成后,最后点“下一步”,进行模板风格安装操作,如下图:
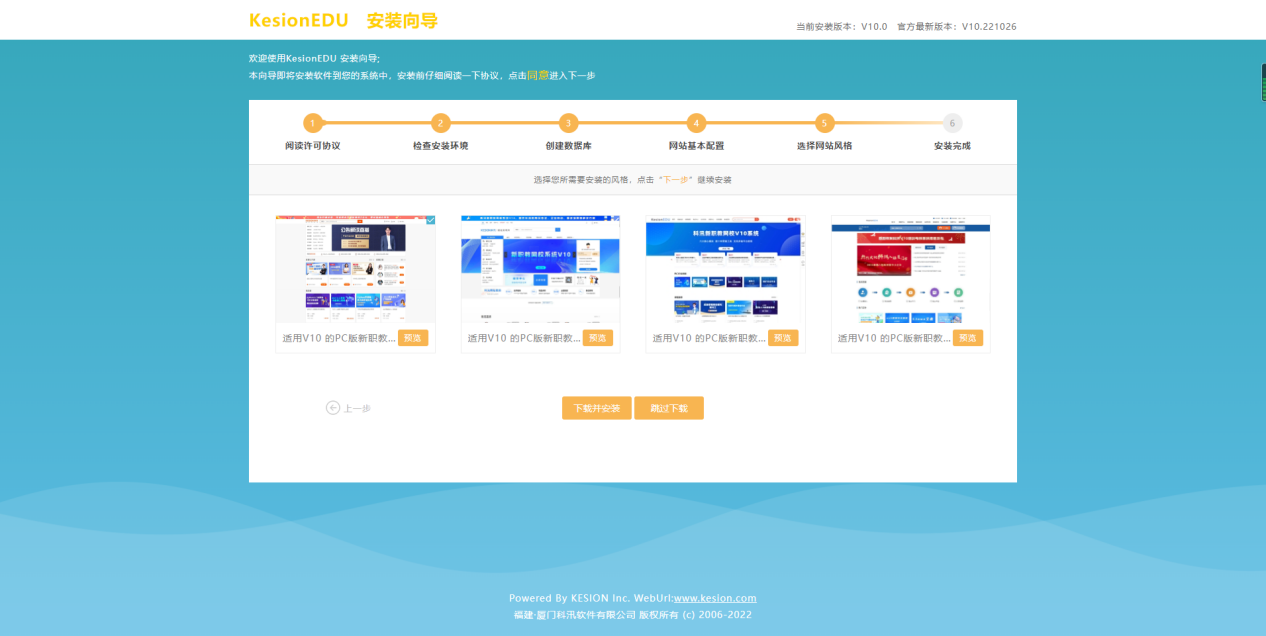
从上图选择一套喜欢的模板风格,进入下一步的下载页面,如下图:
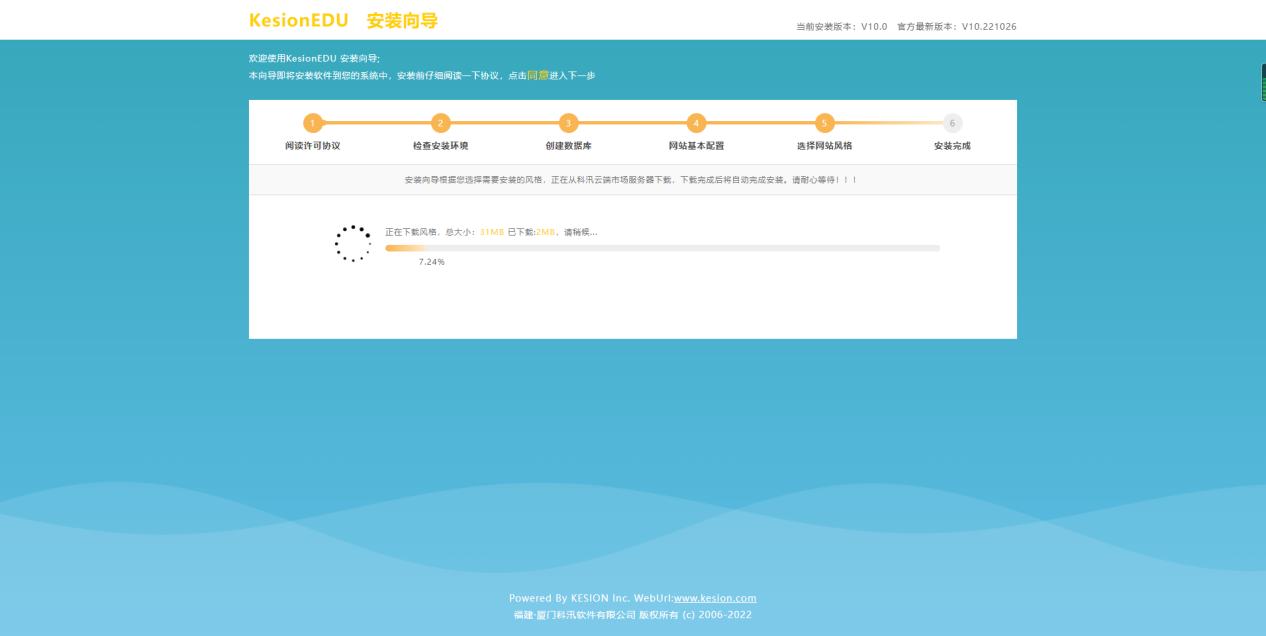
模板下载成功,系统会自动安装,最终出现安装成功界面,如下图:
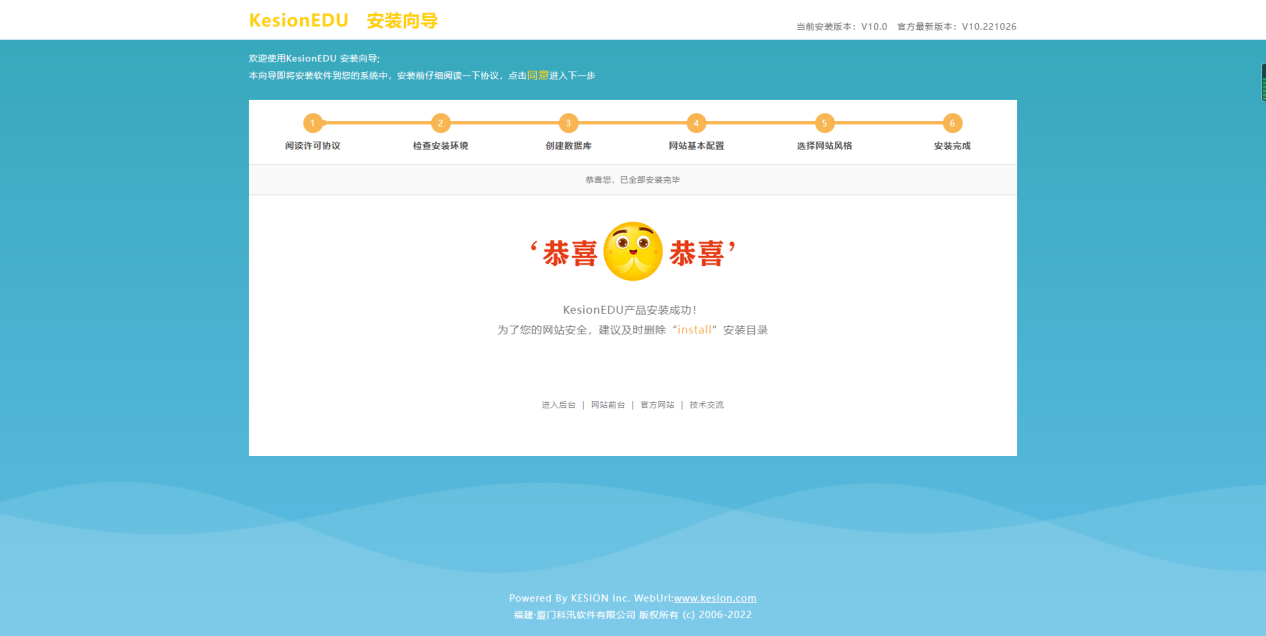
这时就可以点进入后台,进行网站管理等操作了。如下图:
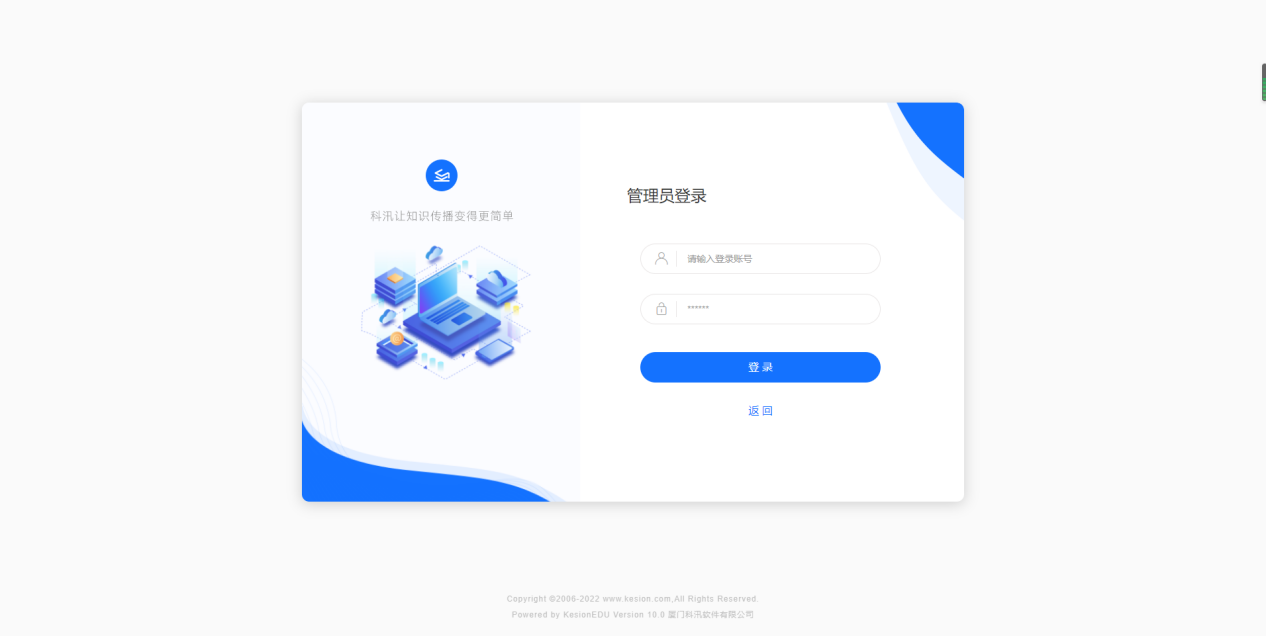
V10登录后的界面
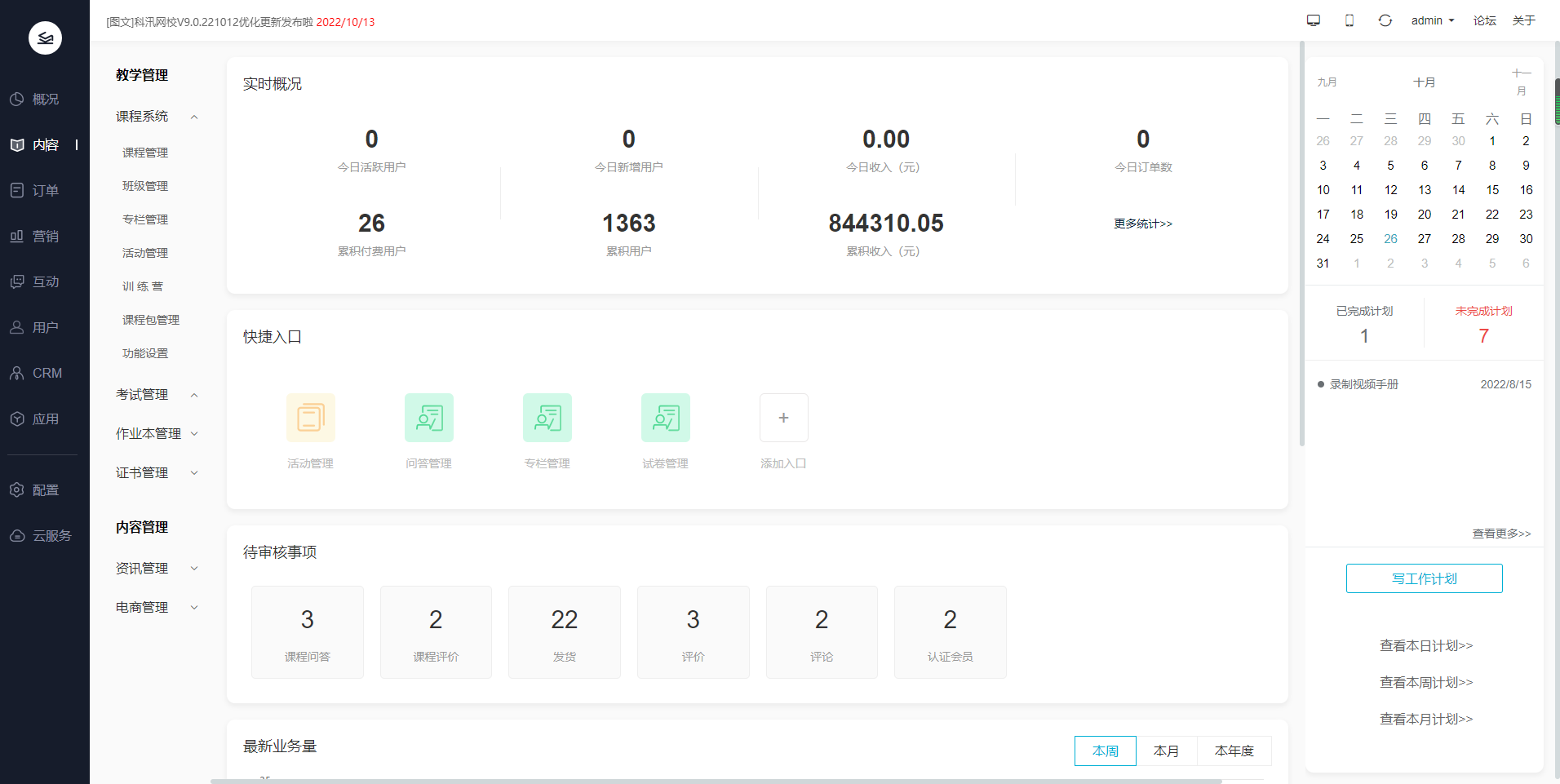
至此,恭喜您!V10已成功安装到您的服务器上!