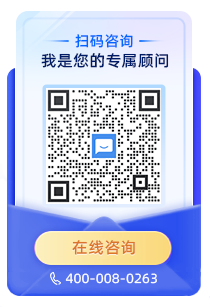科汛V10系列软件产品是厦门科汛软件有限公司公司基于Asp.NET 4.8框架开发,软件开发环境为(VS2019,SqlServer 2008R2及以上),后台采用b/s三层结构,前台采用MVC架构开发的在线教育系统解决方案,V10系列包括科汛新职教网校系统和科汛培训考核系统。
以下介绍科汛V10体验版产品的数据库手工安装为例进行说明,其它V10系列产品类似:
在介绍前,我们是假设您的系统已完成IIS及数据库(MSSQL2008R2及以上版本等)环境安装工作。
(TIPS:如果不了解IIS及数据库环境安装,可以点以下链接了解,IIS安装详看:https://www.kesion.com/edu_help_V10_install_env/78878.html
数据库安装详看:https://www.kesion.com/edu_help_V10_install_env/85336.html)
第一步:安装WEB程序
比如,您下载到的程序包解压放在“E:\V10安装包\体验版”的目录下,如下图,现以Win 10为例介绍手工还原数据库的安装步骤
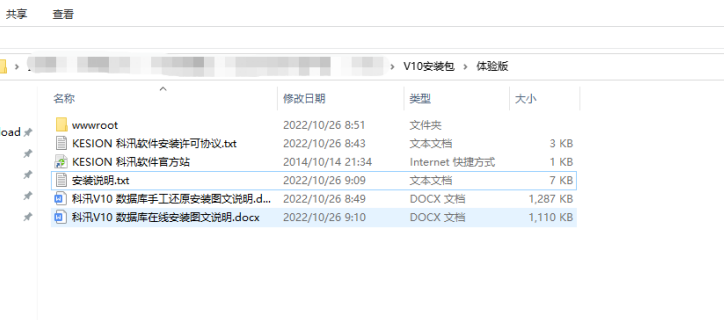
接下来,我们打开IIS,鼠标右键新建一个站点,如下图:
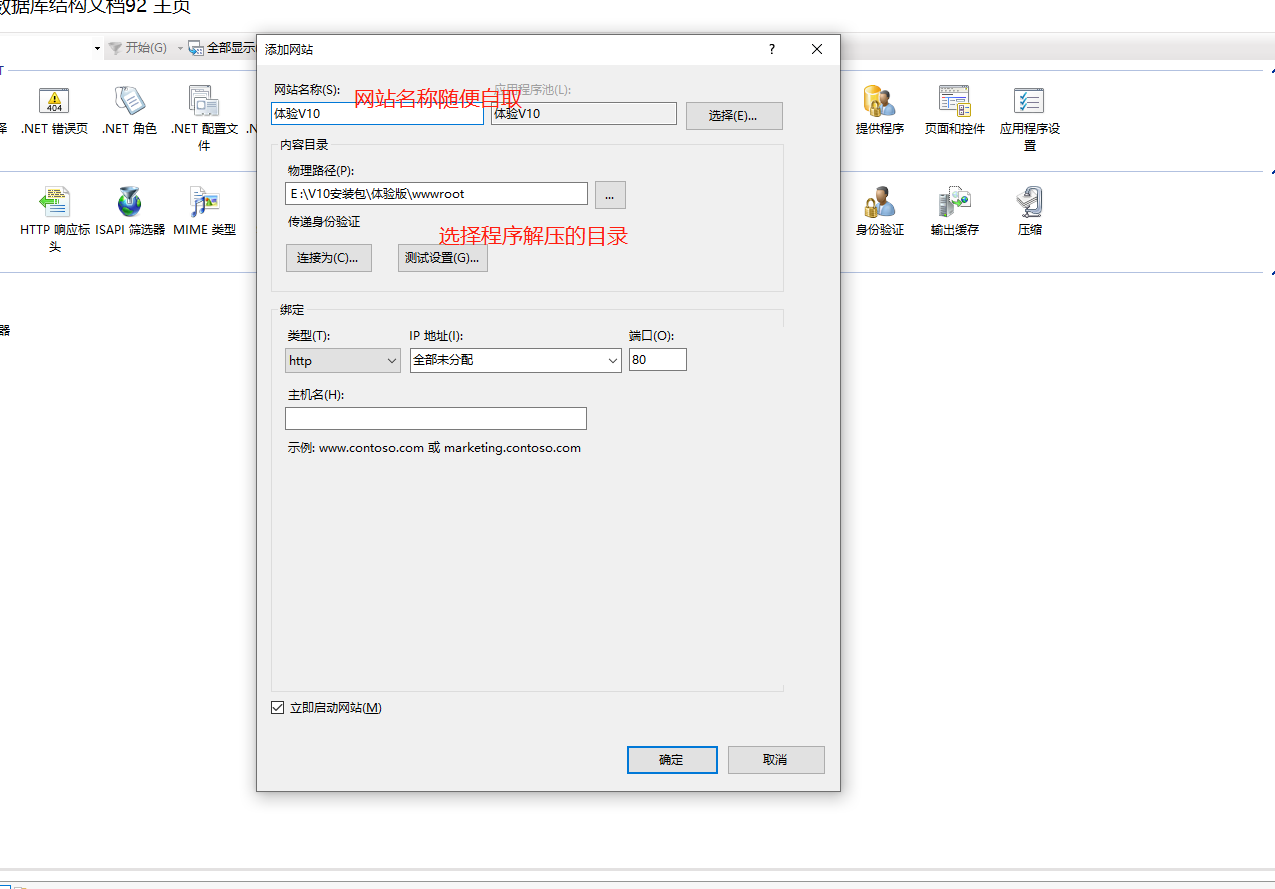
如上图,网站名称可以随便取,如我们这里取名为“体验V10”,物理路径选择我们刚解压的目录:“E:\V10安装包\体验版\wwwroot”,端口一般用默认的 80即可,主机名可以留空。
确认后,网站就创建完毕,接下来找到“应用程序池”,并找到该网站的应用程序池“体验V10”,双击编辑应用程序池,如下图:
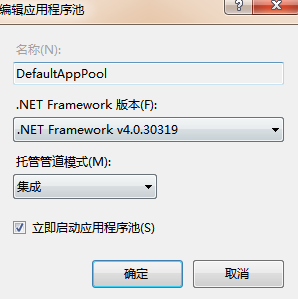
如上图:这里我们需要将.NET Frameword版本设置为 “.NET Frameword v4.0.30319” 。托管管道模式设置为“集成”。最后确认即可。
接下来设置IIS的默认文档,添加“index.aspx”,并设置优化级别最高,如下图:
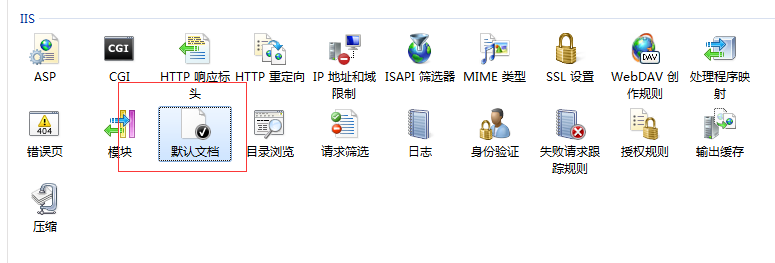
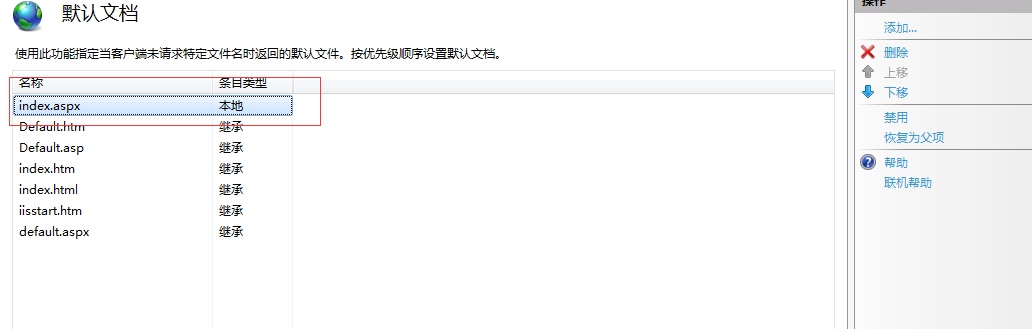
完成以上步骤后,WEB已成功架设到服务器的IIS上。
第二步: 数据库手工还原安装的说明
2.1 还原数据库
打开MSSQL 数据库的管理界面,这里以MSSQL 2008 R2为例说明
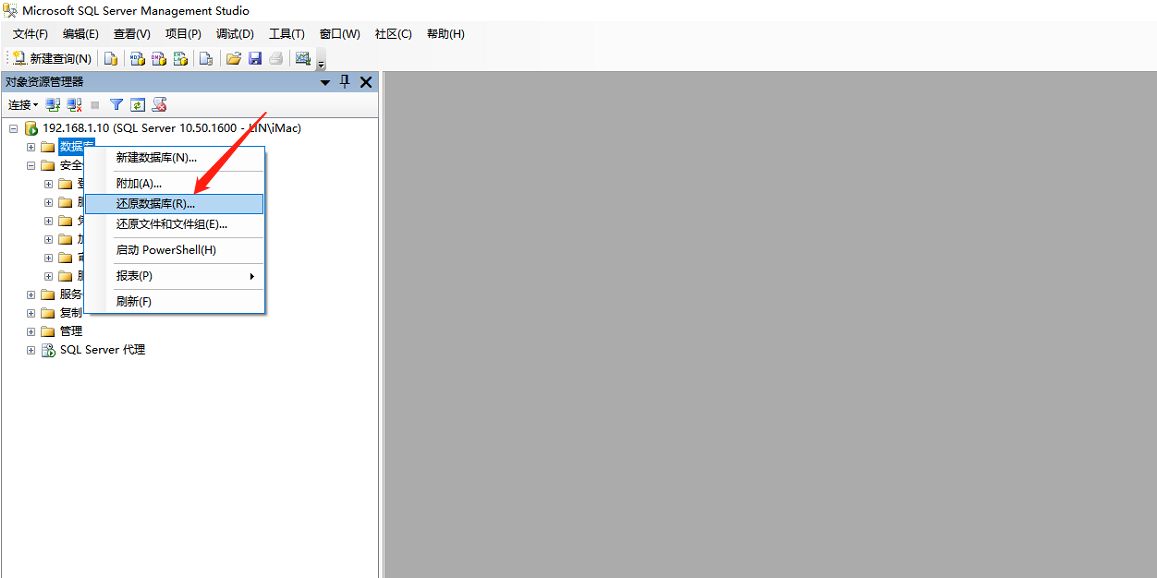
这里我们用鼠标右键,选择还原数据库,如下图:
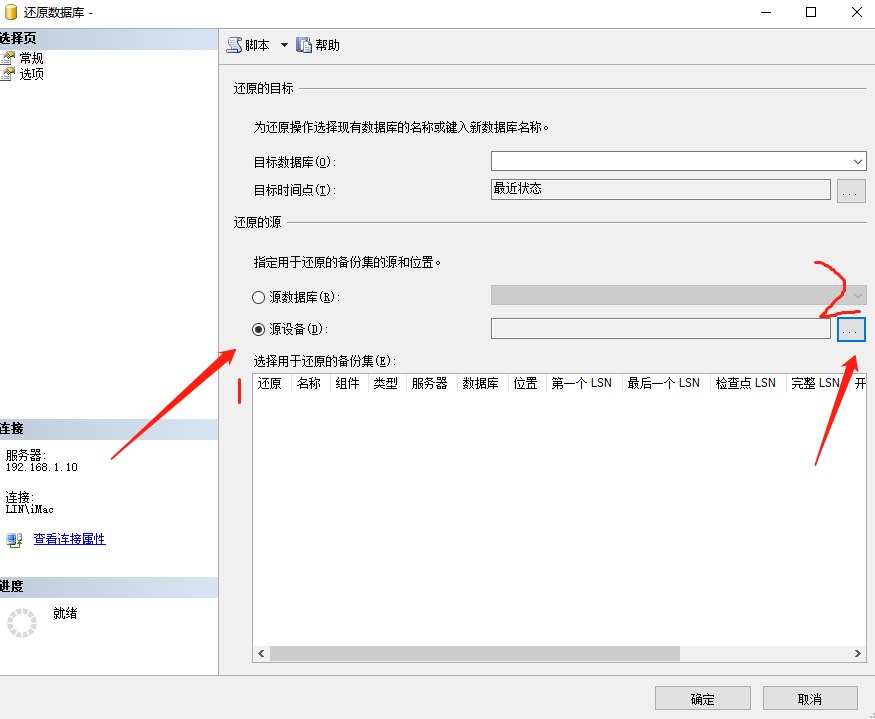
如上图,我们选择“源设备”,然后选择右边的“...”按钮,选择数据库备份文件,跳出如下图:
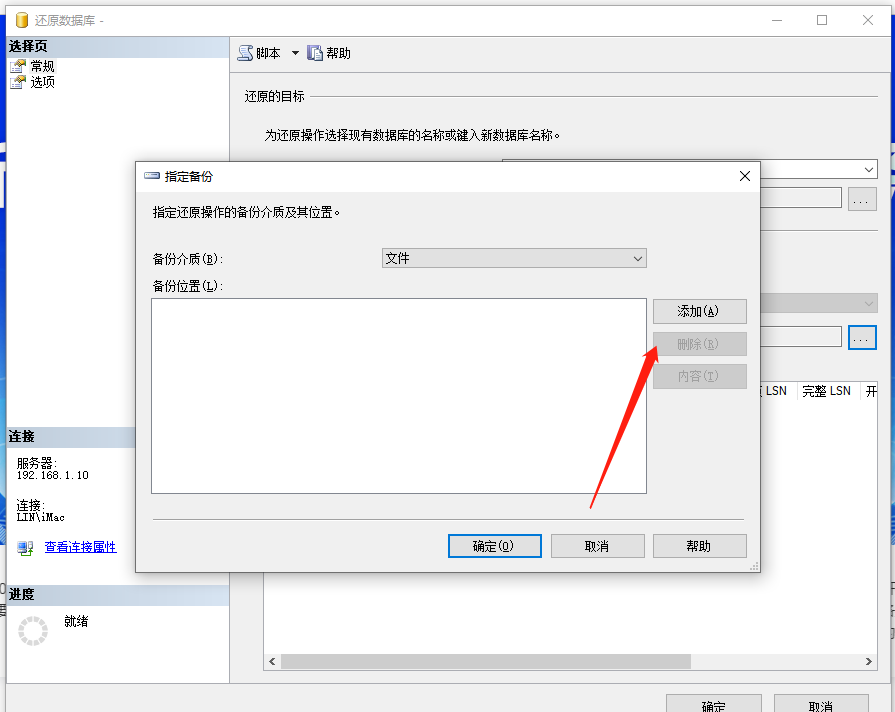
这时,我们选择“添加”按钮,出现如下图:
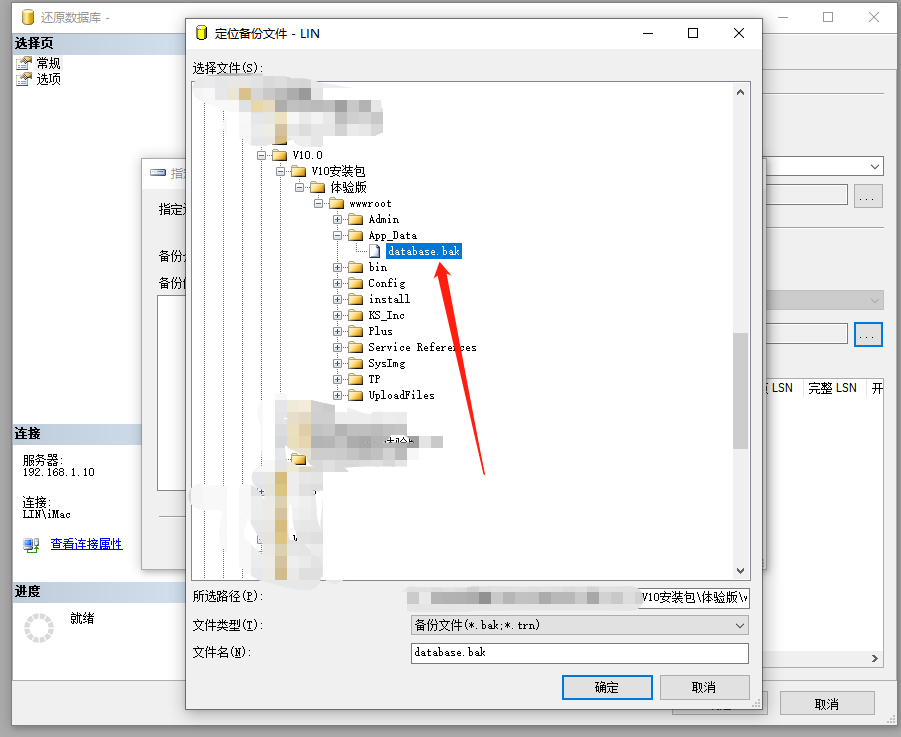
如上图在这里跳出的窗口,我们要定位到刚科汛V10程序解压的目录“E:\V10安装包\体验版\wwwroot\app_data”,这里我们选择“database.bak”,点”确认“按钮后,出现如下图:
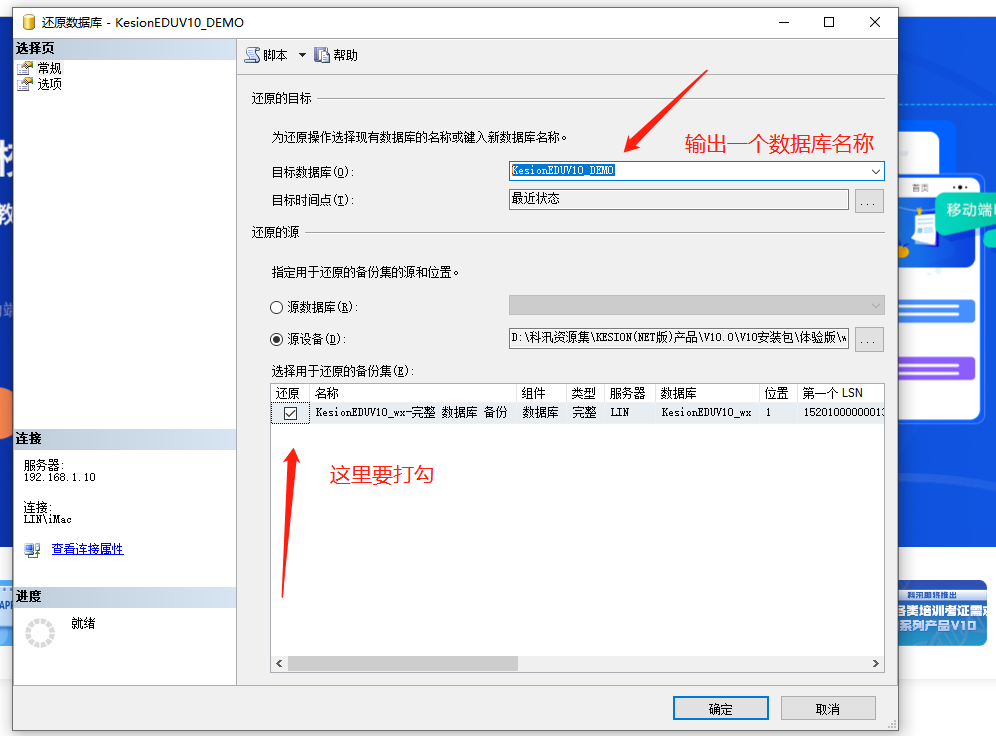
如上图所示,在这里我人需要简单的再配置一下,目标数据库我们自己随便自己定义一个,这里我们假设输入为”KesionEDUV10_DEMO”,然后在还原的复选框,打记得打勾。
接下来,我们从左边切换到“选项”页面,如下图:
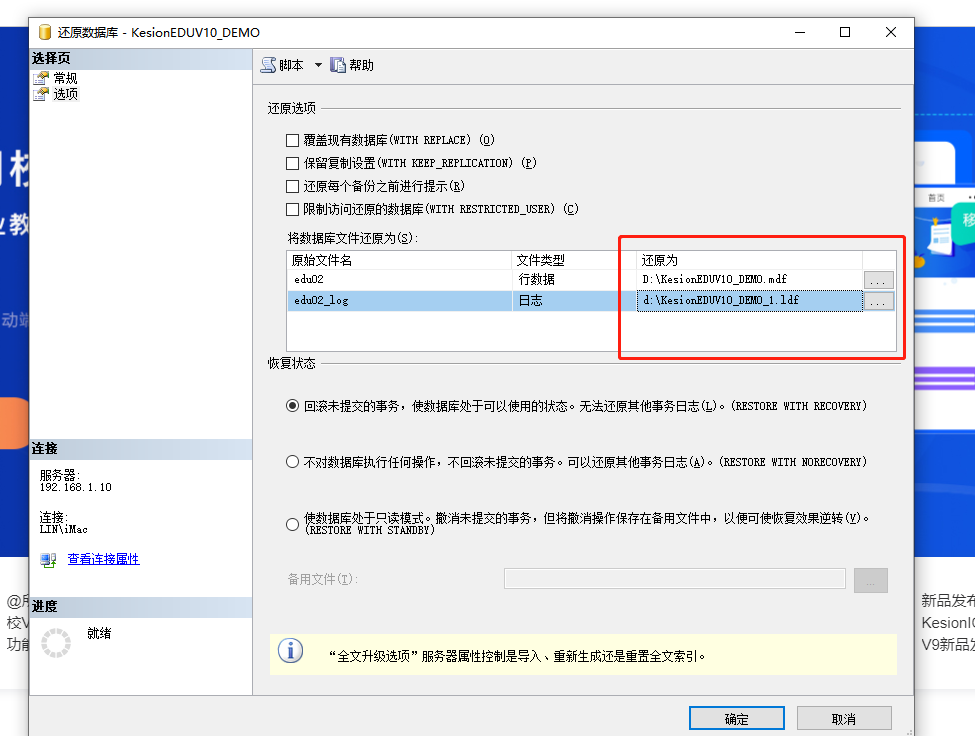
这里的“还原为”,可以为数据库物理文件(.mdf)及日志文件(.ldf)选择存放位置。建议不要放到系统盘 (C盘),以免系统盘坏了或是重装数据丢失。
最终我们点”确认“按钮,数据库就还原成功了,如下图:
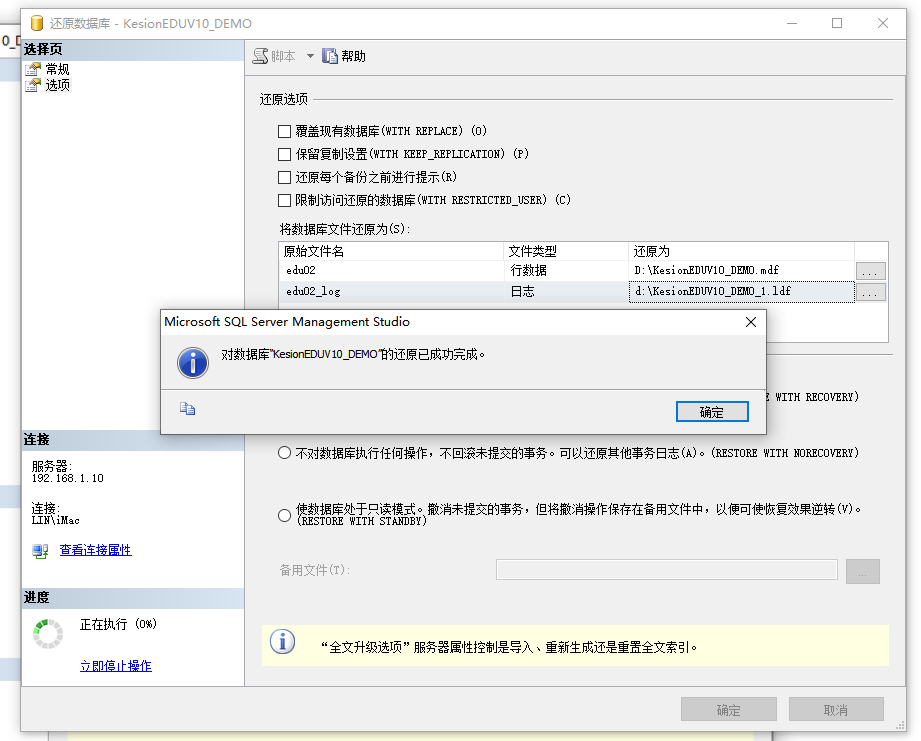
2.2 为数据库分配用户名
在MSSQL企业管理界面找到安全性->登录名->右键选择”新建登录名“,创建一个访问数据库的用户,如下图:
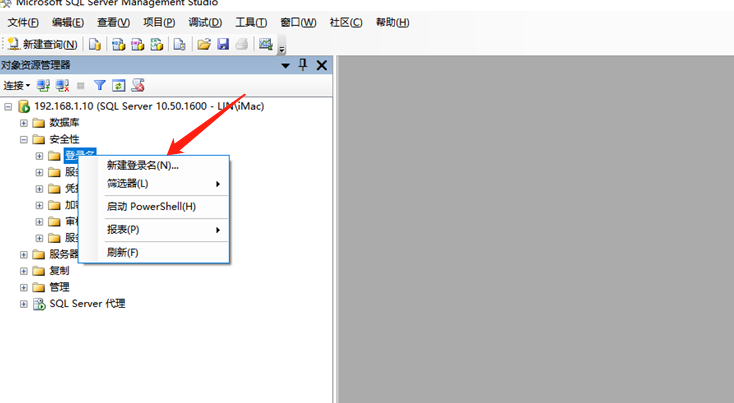
点”新建登录名“后跳出如下图:
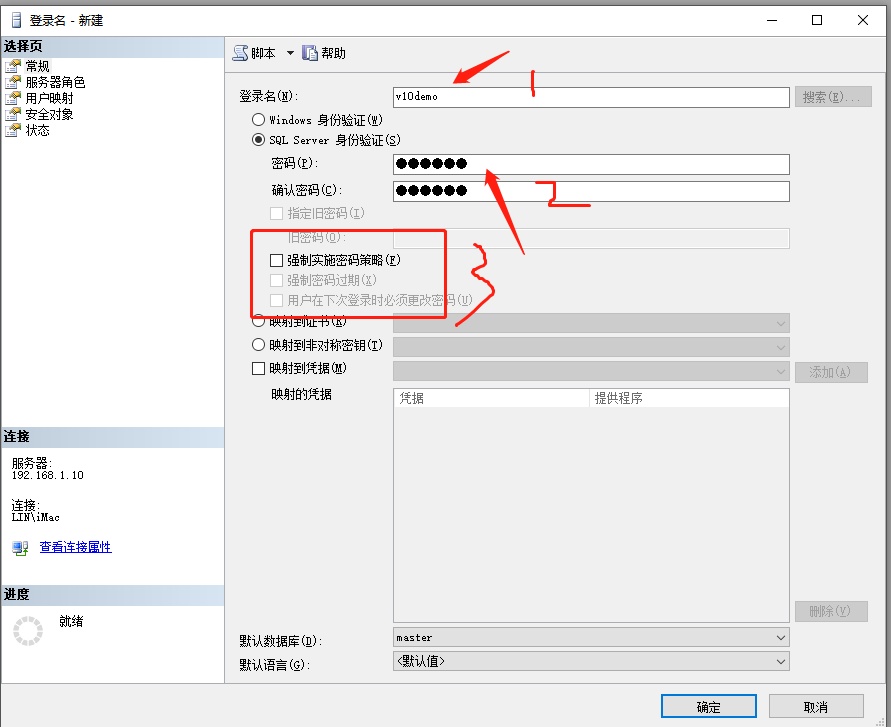
这时,我们配置一下登录名及密码,登录名可以自己取,如:v10demo,登录方式一定要选择”SQL Server 身份验证“,密码可以自己设置,如我这里设置:989066,其它的,强制实施密码策略、强制密码过期及用户在下次登录时必须改密码等,都不要打勾。
接下来,我们从左边菜单栏选择”用户映射“,出现如下图:
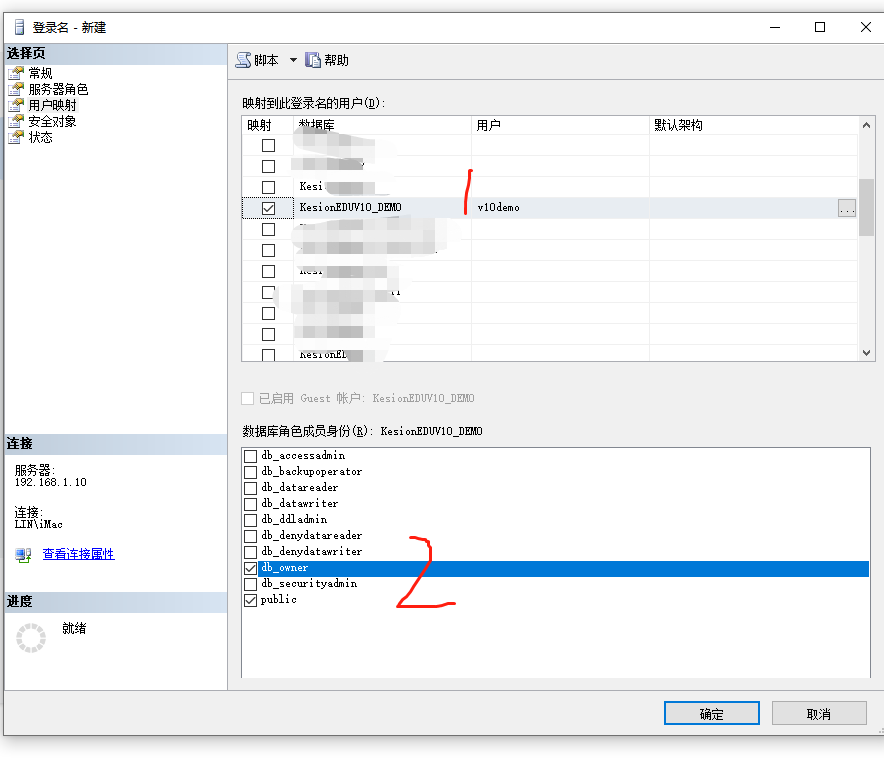
映射到此登录的用户,一定要选择我们刚还原的数据库”KesionEDUV10_DEMO”,数据库角色成员身份,“db_owner”请打勾。
这样我们就分配好了数据库的登录账号和密码。我们这里演示的登录账号是: v10demo,登录密码是:989066
2.3 修改网站的web.config
以上2.1,2.2 还原并配置好数据库信息后,我们回到网站的安装目录,找到网站根目录下的”web.config“,我们需要设置一下数据库的连接信息,用记事本或是其它编辑软件打开后如下图:
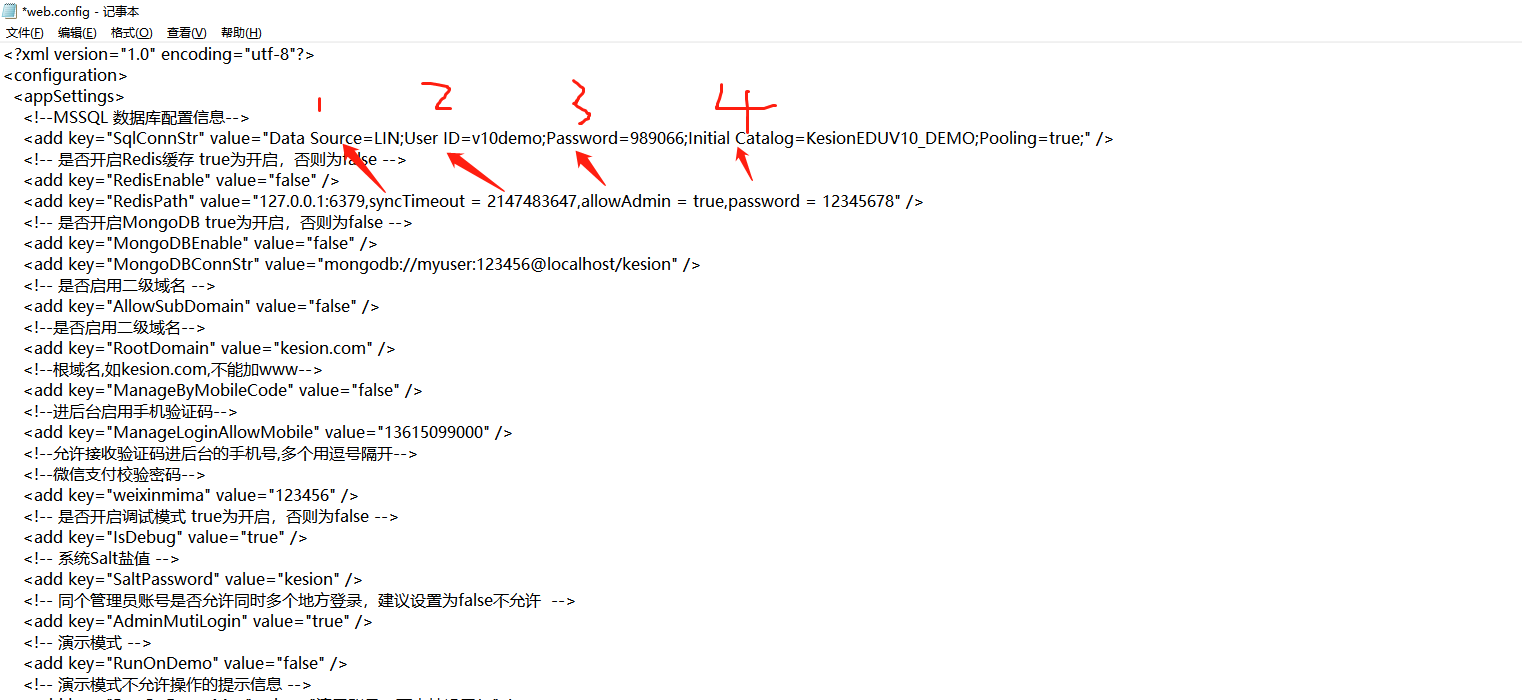
如上图,我们有四个地方需要修改,分别是:
1、数据库服务器 Data Source,我们回到MSSQL企业管理器,右键数据库节点右建”属性“查看,步骤如下图:
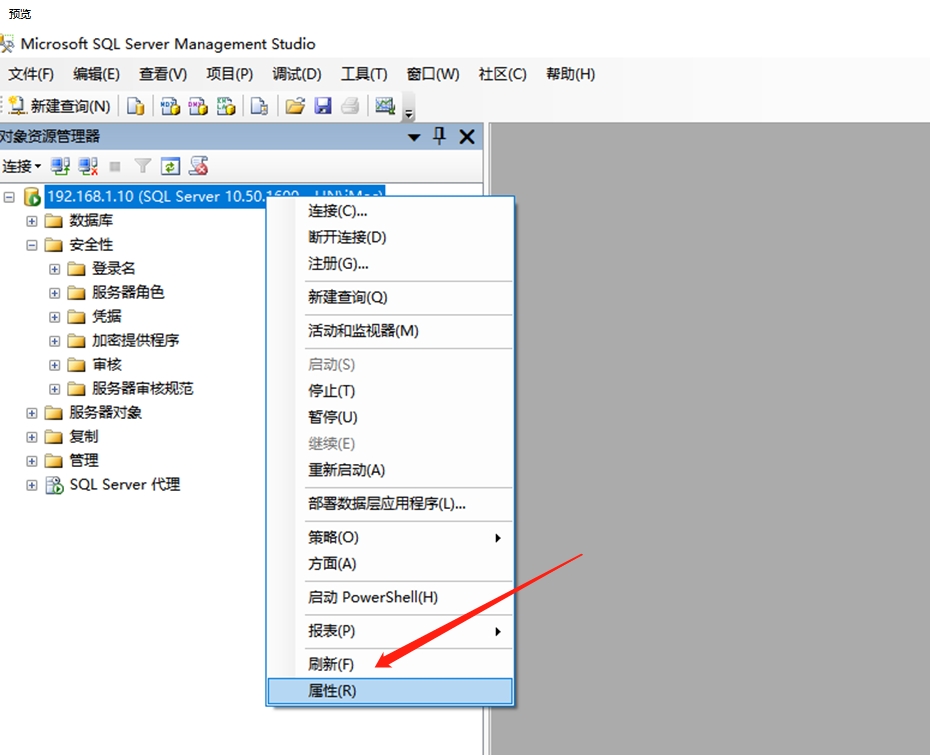

如上图,跳出来的窗口名称,就是我们要的服务器名称,这里我们看到的是:LIN,则在web.config就这样填:Data Source=LIN
2、User Id 访问数据库的用户,即刚我们上一步设置的用户 v10demo
3、Password 访问数据库的密码,即刚我们上一步设置的密码 989066
4、Initial Catalog 数据库名称,即刚我们第一步还原的数据库名称KesionEDUV10_DEMO。
设置完成后,如下图:
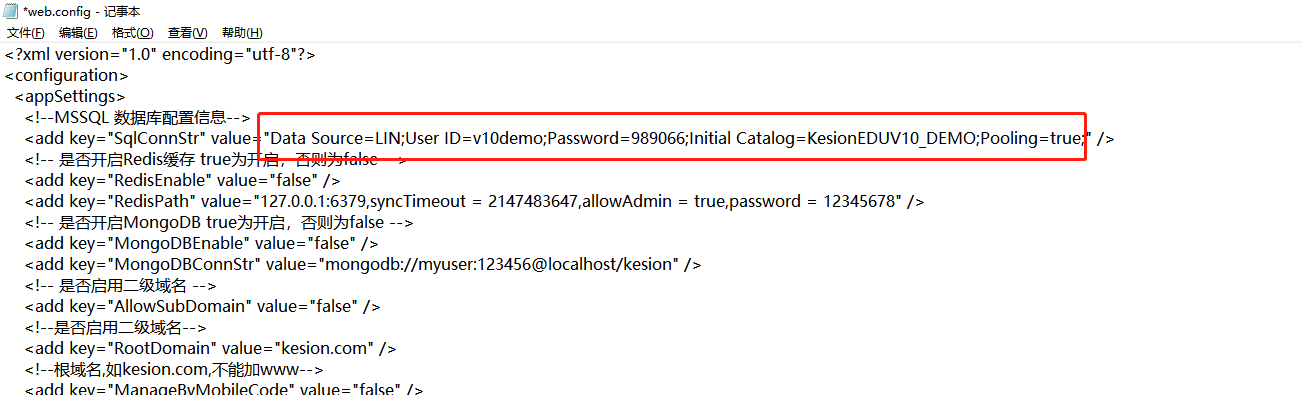
最终我们保存即可。
第三步 登录后台,验证安装是否成功
完成上面所有的安装步骤后,我们就可以进科汛V10了,这时我们在浏览器里输入访问网站的域名,如 http://127.0.0.1/manage/login.aspx 就可以出现V10的登录界面了,如下图:
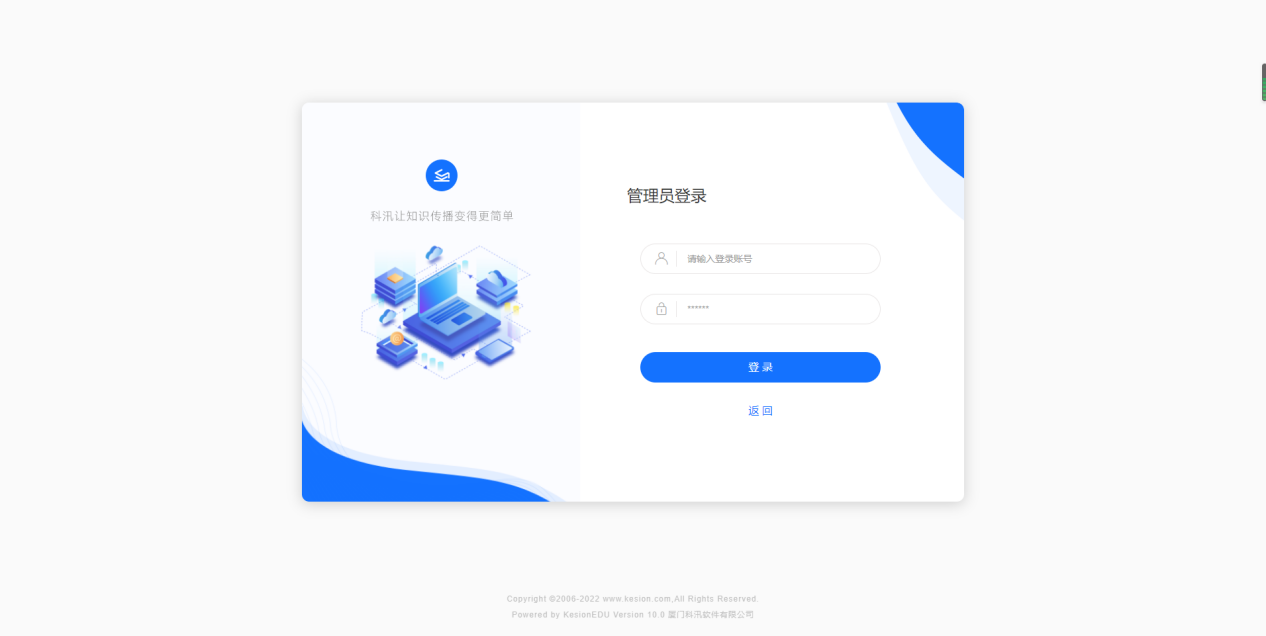
提示:使用手工还原数据库的方式,默认进入科汛V10后台的账号为 : admin 登录密码为:admin888
V10登录后的界面
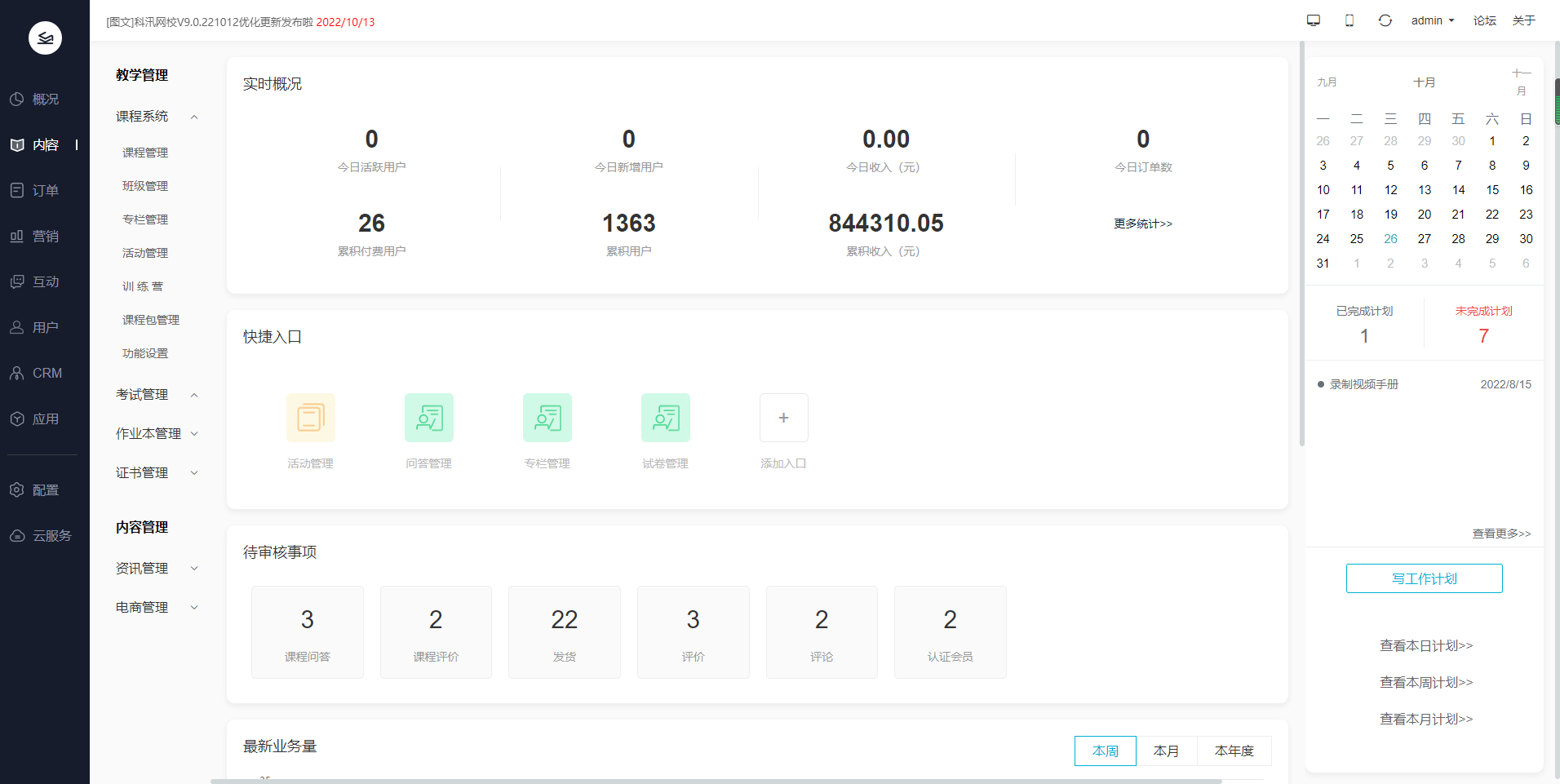
至此,恭喜您!V10已成功安装到您的服务器上!