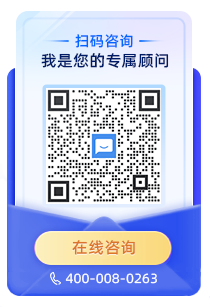简介:
前面我们配置好了KESION(.NET版)系统软件运行的必备IIS环境和SQL数据库环境了,接下来本章将重点讲述KESION产品的安装、配置、部署和创建数据库链接,并开始运行系统访问所建立的网站。
系统的运行环境要求参考:
KESION(.net版)系统软件是基于微软的ASP.NET4.0开发,所以需要运行于支持.NET环境的Windows系统之下。采用SQL Server数据库的还需要支持SQL Server2000或更高版本的数据库服务器环境。
Kesion(.net版)系统软件安装分两步骤,1、程序安装架设 2、数据库安装。下面我们分别演示两种安装方法。
接下来我们同样以Winxp及Win 7系统为例说明下KESION产品网站的架设。
以下以win 2003的IIS6.0为例说明(确保已经安装了ASP.Net 4.0及以上的环境了):
打开IIS右键网站,新建网站,如下图:

如下图(网站描述随便输入就可以了)
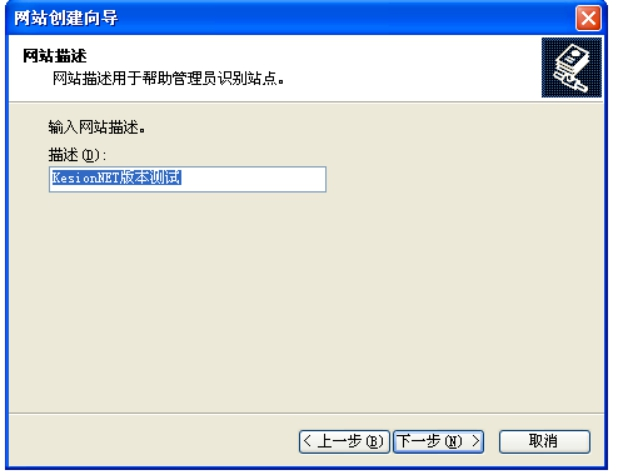
点下一步,这里一般用默认就可以了(当然如果是服务器上安装,主机头就是要输入您的网站域名了,如www.kesion.com)。
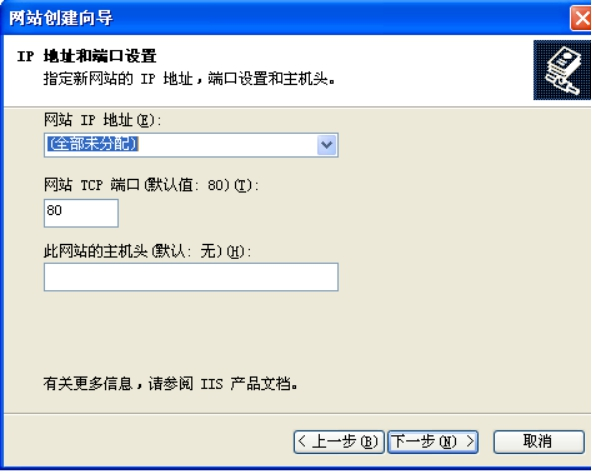
点击下一步,选择路径
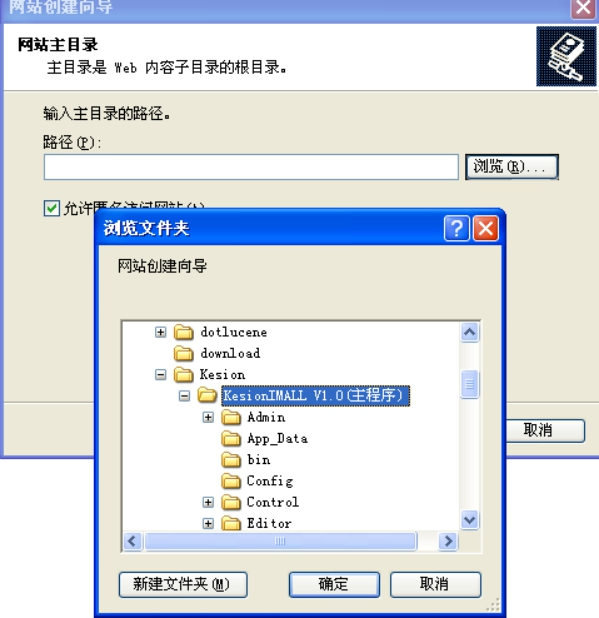
如上图,选择NET版本的主目录即可。
点击下一步(运行脚本如asp要打勾),
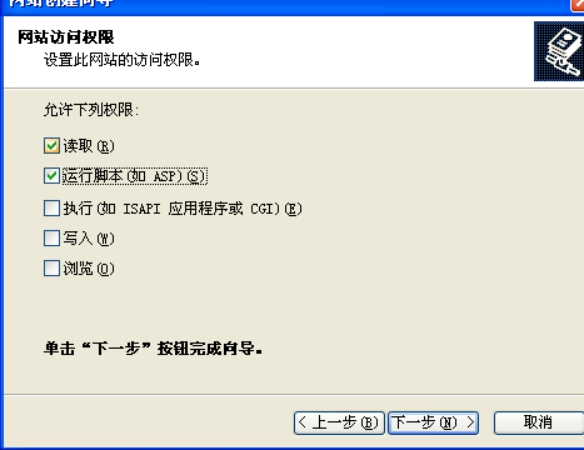
点击下一步,这样就完成了。接下来在IIS的左边右键刚建的网站,选择属性,如下图:
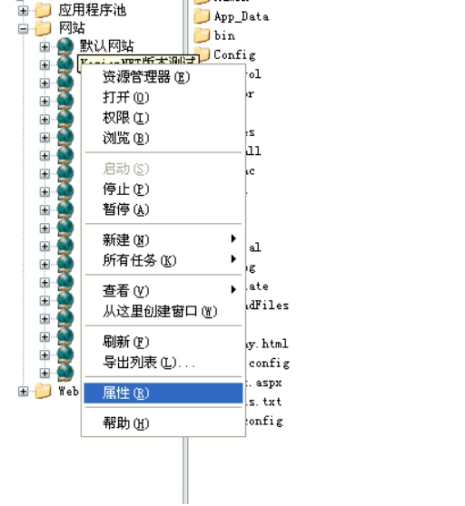
跳出的窗口,我们切换到ASP.NET选项,在“ASP.NET版本”里选择 “4.0.x”版本即可。
接下来再切换到文档选项,如下图(需要将index.aspx移到最上面,没有的话请添加一下index.aspx)
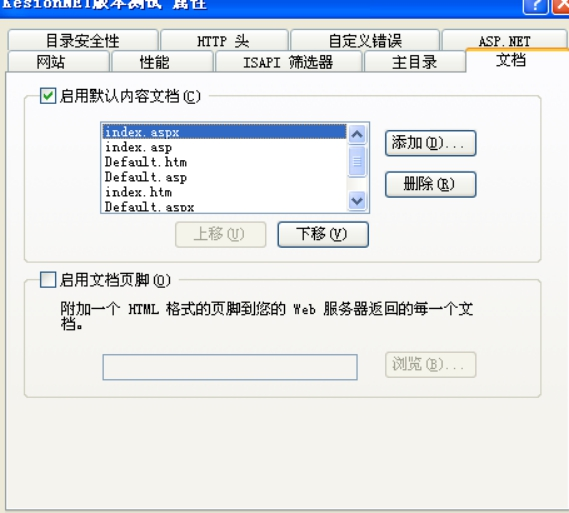
最后确定网站在XP的IIS里就架设完毕了。
现以Win 7为例介绍在线安装步骤说明,当你下载程序包尚未运行install文件时,你可以选择在下安装方式,简便快捷。
比如,您下载到的程序解压放在E:的如下图;
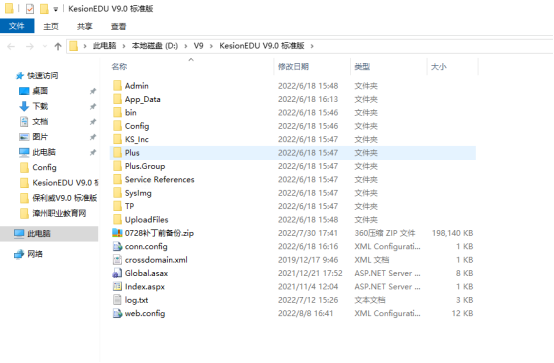
接下来,我们打开IIS,新建一个站点指向到该目录D:\V9\KesionEDU V9.0 标准版,如下图:

确认后,网站就创建完毕,接下来找到“应用程序池”,并找到该网站的应用程序池“v9bz.user.kesion.cn”,双击编辑应用程序池,如下图:
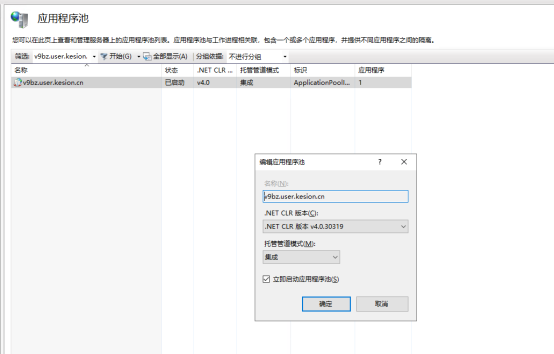
注意
这里我们需要将.NET Frameword版本设置为 “.NET Frameword v4.0.30319” 。
托管管道模式设置为 “集成”
接下来设置IIS的默认文档,添加“index.aspx”,并设置优化级别最高,如下图:
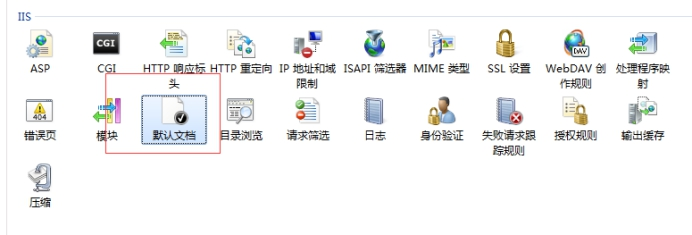
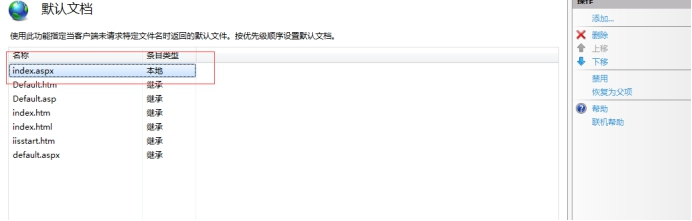
完成以上步骤后,网站在Win7的IIS里就架设完毕了,接下来请点以下链接了解在线安装的步骤。
https://www.kesion.com/edu_help_V9_install/80044.html