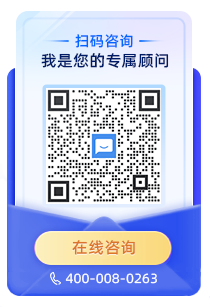第一步:先iis 架设站点:注意程序池开启.net4.0 和集成模式。参考:https://www.kesion.com/edu_help_V9_install/78896.html
第二步。运行安装,步骤如下:
IIS架设成功在浏览器输入网站打开 http://域名/install/index.aspx路径,出现如下图效果:
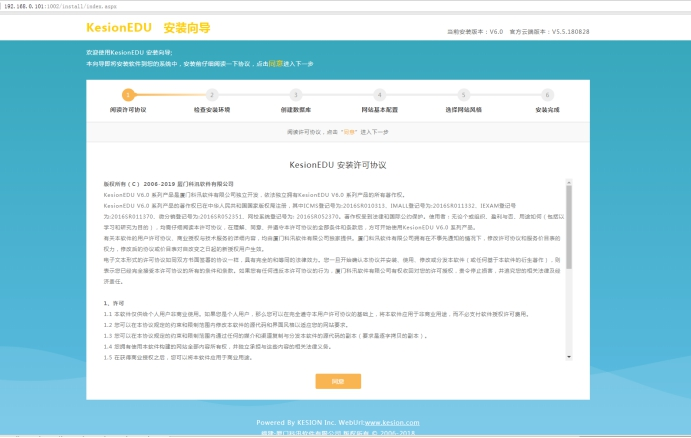
这时,只需要根据安装步骤的提示,进行安装。如上图点击“我同意”如现环境检测

如果发现那些地方未有权限,通过服务器设置将相应的权限赋予,调整后刷新本页面;
这时再点“下一步”,出现数据库的配置输入框,如下图:
注意:
数据库服务器 填写当前对外开放的公网IP
数据库 可以自己命名
用户名 指连接数据库登陆的账户名
密码 服务器数据库设置基于的相应的密码
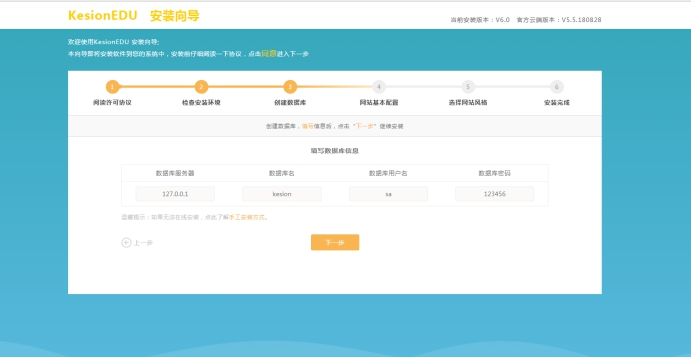
这里需要注意的是:
1)如果您的数据库用户名有创建数据库的权限,可以配置好直接点下一步。如果您没有创建空数据库的权限,需要到打开SQL企业管理器,先创建好空数据库;以第二章里提到的SQL2008数据库环境为例我们这里可以这样填写:
数据库服务器获取方法,一般填写(local)即可。或者按以下方法获取得打开SQL运行环境后,如下图:
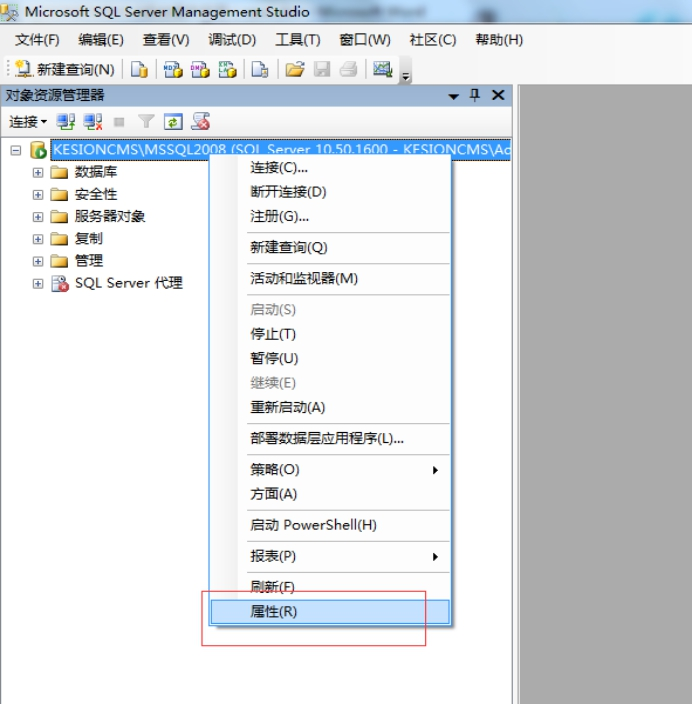
如上图,右键服务器名称的属性,然后跳出如下图:
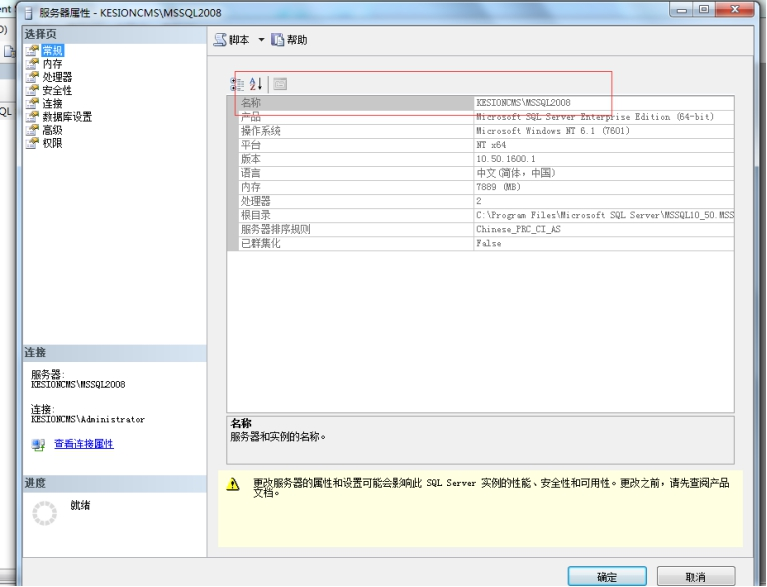
如上图“常规”选项里右边的名称(KESIONCMS\MSSQL2008)即SQL服务器的名称。则这里填写如下:
数据库服务器填:KESIONCMS\MSSQL2008
数据库名称:kesionicms(自取名)
数据库用户名:sa
密码为: 123321
2)初始数据,建议安装自带体验包;
以上数据库信息配置正确好,点击“下一步”出现如下图:
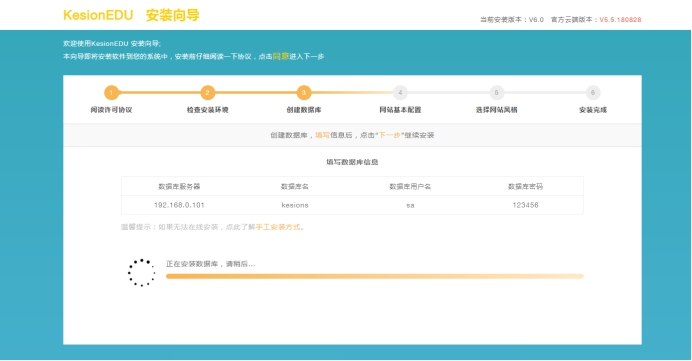
这时请不要关闭或是刷新本页面,直至出现如下图提示:
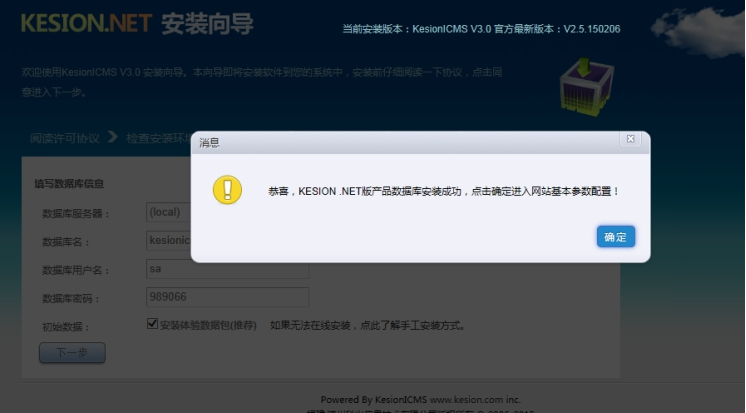
数据库安装完成后,请点下一步,进入后台管理账号的配配置,如下图:
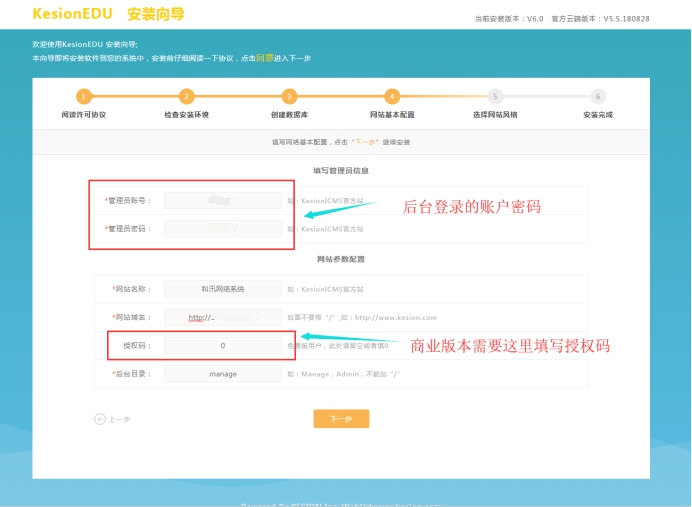
配置完成后,最后点“下一步”,选择网站的模板风格进行下载并安装,当然这步也可以跳过,如下图:
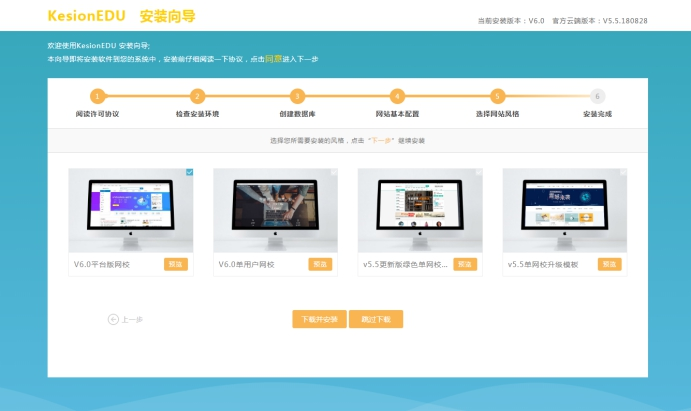
成功安装完成,进入后台即可开启网站之旅。
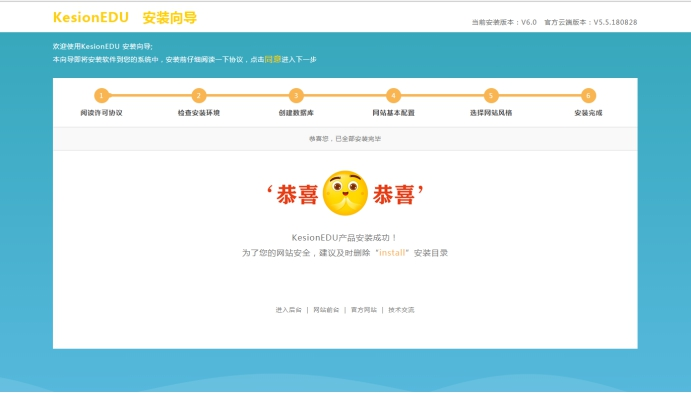
输入用户名和密码就可以登陆后台啦;
默认后台路径:http://域名/manage/login.aspx
默认用户名:admin 默认密码::admin888
友情提示:为了系统安全请即时更改账号密码信息。